Cara Melihat Port Yang Sedang Digunakan Di Windows 10 Dengan CMD
1. Tekan Ikon Windows + R di keyboard Anda.
2. Setelah itu Run akan ditampilkan. Untuk melanjutkan, ketikkan perintah “cmd”, setelah itu klik Ok.
3. Setelah Anda mengklik Ok, CMD atau Command Prompt akan dibuka. Untuk melanjutkan ketikkan perintah “netstat -aon” di cmd Anda, kemudian tekan Enter.
4. Setelah Anda menekan Enter di keyboard Anda, Anda akan mendapatkan koneksi yang aktif yang komputer Anda.
Dari gambar di atas, Anda dapat melihat di kolom Local Address, disana terdapat Alamat IP dan Port: 0.0.0.0:443, dimana port yang digunakan ialah 443. Jadi, pada kolom Local Address ini, Anda dapat melihat semua port yang telah digunakan di Windows 10 dari Komputer atau Laptop Anda.
5. Selesai
Di atas merupakan cara-cara atau langkah-langkah yang dapat Anda ikuti dan lakukan untuk melihat port yang sedang digunakan di Windows 10 dari komputer atau laptop Anda dengan menggunakan CMD (“Command Prompt”). Sedangkan untuk Anda yang ingin melihat aplikasi yang sedang menggunakan port tersebut, Anda dapat mengikuti tutorial atau langkah-langkah di bawah ini
Cara Melihat Aplikasi Yang Sedang Menggunkan Port Yang Sedang Aktif
Sebelum mengikuti tutorial ini, pastikan Anda telah mengetahui PID dari port yang sedang digunakan di atas, seperti contoh dari Gambar di atas (“Pembahasan No.4”), untuk Port 443, Anda dapat melihat di kolom PID yang berada dibagian akhir dari setiap kolom yang Ada, dan dari port 443 tersebut, didapatkan PID-nya ialah 13600.
Setelah di dapatkan PID-nya, sekarang untuk cara melihat aplikasi yang sedang menggunakan Port 443 tersebut, Anda dapat mengikuti cara-cara atau langkah-langkah terbaru dan terlengkap di bawah ini
1. Tekan Ikon Windows + R di keyboard Anda.
2. Setelah itu, Run akan ditampilkan. Untuk melanjutkan, ketikkan perintah “taskmgr”, setelah itu klik Ok.
3. Setelah Anda mengklik Ok, Task Manager akan ditampilkan. Untuk melanjutkan klik Details, setelah itu urutkan berdasarkan PID dengan cara mengklik PID (“Untuk mempermudah pencarian PID”), setelah itu, silahkan cari PID yang telah Anda dapatkan di atas (“Contoh: 13600”).
Dari gambar di atas, PID 13600 telah didapatkan dan sedang running. Untuk melanjutkan, klik kanan pada baris PID yang telah Anda dapatkan tersebut.
4. Setelah Anda mengklik kanan pada baris PID yang telah Anda dapatkan tersebut, langkah selanjutnya pilih dan klik Open file location.
5. Setelah Anda mengklik Open file location, maka Anda akan dibawa ke folder dari aplikasi yang sedang menggunakan Port yang telah Anda pilih tadi (“Contoh: 443”).
Dari gambar di atas, dapat dipastikan bahwa aplikasi yang sedang menggunakan port 443 ialah aplikasi XAMPP, dimana yang menggunakannya ialah Apache yang berada di Xampp.
6. Setelah itu, penulis mencoba untuk membuka aplikasi XAMPP, dan ternyata benar saja, pada Apache penulis telah jelas terlihat bahwa Apache penulis menggunakan Port 80 dan 443 serta PID-nya ialah 13600 seperti yang telah didapatkan di atas tadi.
7. Selesai
Di atas merupakan cara-cara atau langkah-langkah terbaru dan terlengkap yang dapat Anda ikuti dan lakukan untuk melihat aplikasi yang sedang menggunakan port yang sedang aktif.
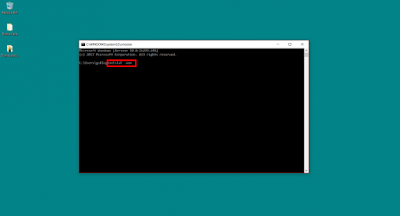
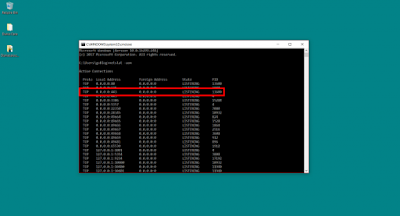
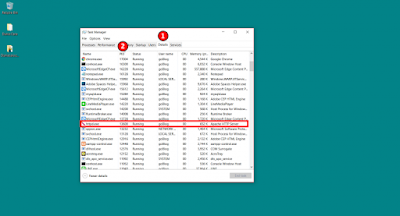
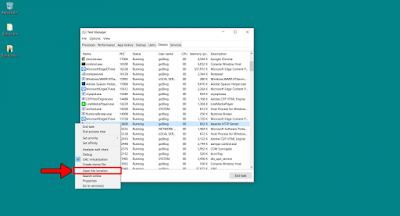
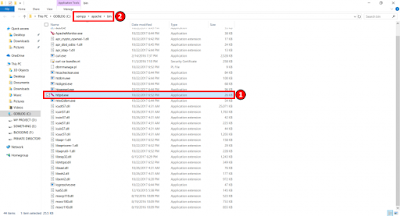
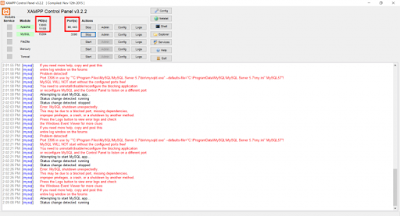
Tutu Net Palembang: Cara Melihat Port Yang Sedang Digunakan Di Windows 10 >>>>> Download Now
ReplyDelete>>>>> Download Full
Tutu Net Palembang: Cara Melihat Port Yang Sedang Digunakan Di Windows 10 >>>>> Download LINK
>>>>> Download Now
Tutu Net Palembang: Cara Melihat Port Yang Sedang Digunakan Di Windows 10 >>>>> Download Full
>>>>> Download LINK